Salam to all readers..
Masa untuk tutorial.
Entry kali ni adalah pasal vintage effect
iaitu
How To Create Retro Analog Effect
Dil tak tau korang suka atau tak effect ni..
Tak nak bebel panjang.
Dil nak tidur pulak, semalam langsung tak tidur..
Kepala da pening-pening dahh
*macam ade burung terbang berpusing-pusing kat kepala Dil
Macam biasa tutorial yang Dil buat ni in english..
Have fun.
BEFORE

credit to : http://maggieholmes.typepad.com
AFTER
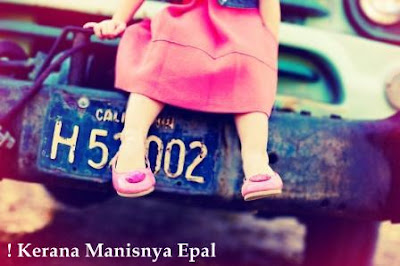
STEP 1
Open your picture in Adobe Photoshop
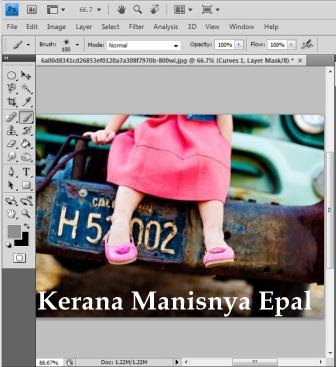
STEP 2
Add a Curves adjustment layer
Image>Adjustments>Curves
Your image should be as shown in screenshot below.
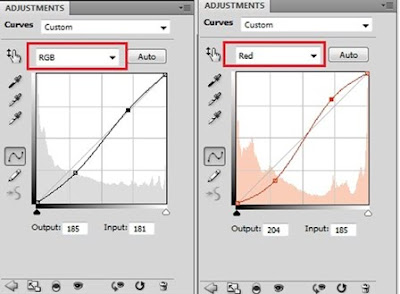
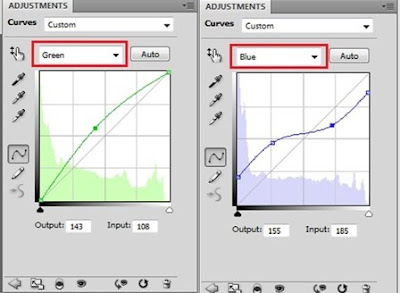

STEP 3
Create new layer.
change the foreground color to ff00ef
Fill a new layer with that color (Alt+Backspace)
change the blending mode to Soft Light.
Reduce the opacity of the layer to around 20%
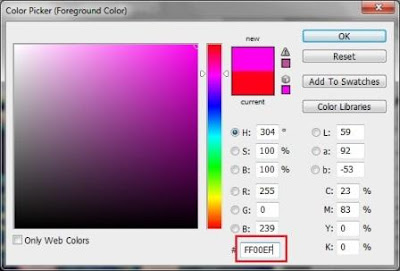

STEP 4
Press Ctrl+A to Select All then go to edit>copy merged
After that go to edit>paste

STEP 5
Insert Gaussian Blur
Filter>Blur>Gaussian Blur
Radius= 1.5
Press ok then erase the part that no need to be blur
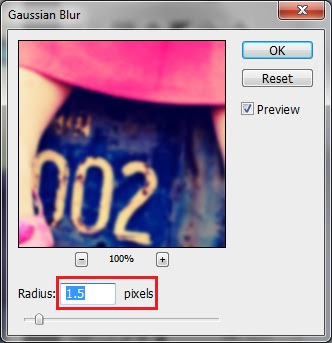

STEP 6
Create new layer
Pick up a soft brush 500 pixels and
draw as shown in screenshot
Then change the blending mode of this layer to Linear Dodge
Reduce the opacity to 70%


STEP 7
Filter >Noise > Add Noise
amount= 10
Press ok the change the blending mode to Screen at 15%.
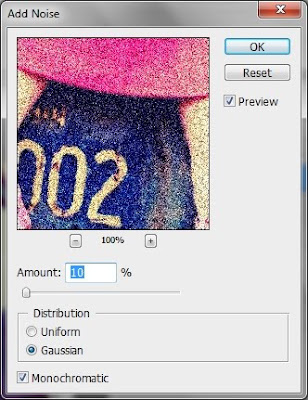


Done.
nota kaki:
tutorial kali ni agak complicated sikit..
Dah habis simple da ni Dil buat.
fuhh fenat..
nak tidur..selamat mencuba k..





cool :D
ReplyDeletenice... =)
ReplyDeletenice tutorial, nanti nak cuba la..^^,
ReplyDelete@ aliya atina : cool ke??hehe tq
ReplyDelete@ amranaiman: heheh
ReplyDelete@ ZACK ENTRY: cube jgn x cuba..nantii daa cube nk tgk tauu..heheh
ReplyDeletecantekla..:)
ReplyDeletetomeinye kaki tu nice!
ReplyDeletedia jeles xreti buat 2...
ReplyDeletehttp://ohayamgoreng.blogspot.com/2011/03/teropong-stim.html
err part nk buat lg 1layer tu yg ijah pening sikit. tp yg curves tu mmg dh jadi cun dh gmbr yg ijah buat , ahha itu yg ijah rasa la. ekeke.
ReplyDeletetp yg kesan seterus nya ijah tak reti nk tiru. selalu failed klu bab2 nk create new layer -.-
Gempaknya ilmu Photoshop dia. Nak belajar boleh? :p
ReplyDeleteThis comment has been removed by the author.
ReplyDeleteThanks for the great tutorials.
ReplyDelete